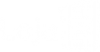Você pode criar produtos, categorias e páginas de informação.
As categorias permitem que você organize melhor seus produtos. As páginas de informação possibilitam a inserção de textos informativos (exemplos: política de trocas e devoluções, tabelas de medidas, prazos de envio de encomendas etc).
Produtos #
Para criar um produto, basta clicar em + novo produto na página inicial. Um produto também pode ser adicionado diretamente em uma categoria clicando-se em + novo produto na página da categoria.
Somente os campos Nome e Preço são obrigatórios. Os demais campos são opcionais:
| Preço sem desconto | É um preço que aparecerá riscado, mostrando um desconto no formato De: X Por: Y. Este campo é visível somente se a opção Preço com desconto estiver habilitada nas preferências gerais. |
| Peso | O peso do produto, em gramas. Você deve preencher este campo corretamente caso deseje utilizar o cálculo automático de frete dos Correios. Se este campo estiver vazio, o cálculo do frete será feito com o peso mínimo. |
| Dimensões | Comprimento, largura e altura do produto em centímetros. Você deve preencher estes campos corretamente caso deseje utilizar o cálculo automático de frete dos Correios. Se estes campos estiverem vazios, o cálculo do frete será feito com as dimensões mínimas. |
| Frete Grátis | Onde você pode ativar o frete grátis para um produto específico. Você deve marcar este campo somente caso deseje oferecer frete grátis para este produto. Se este campo estiver marcado, este produto será excluído do cálculo de frete dos pedidos. Caso deseje utilizar frete grátis para todos os produtos, ative o frete grátis da loja nas preferências de frete. |
| Estoque | Número de unidades deste produto em estoque. Este número será automaticamente diminuído sempre que um cliente finalizar uma compra. Deixe este campo vazio caso tenha estoque ilimitado (para produtos sob encomenda, por exemplo). Preencha com zero para marcar o produto como esgotado. |
| Pedido mínimo | Número mínimo de unidades deste produto que podem ser compradas. Utilizado principalmente para vendas em atacado. |
| Atributos | Para cada atributo do produto, insira valores separados por vírgulas. Por exemplo, para um atributo chamado cor, insira vermelho, verde, azul. Os campos estarão visíveis somente após ter criado atributos. |
| Categoria | Selecione a categoria do produto. As categorias devem ser criadas anteriormente. |
| Destaque | Selecione a caixa para que o produto seja mostrado em destaque na página inicial. O produto será mostrado somente se produtos em destaque estiver selecionado em Listar na página inicial nas preferências gerais. O número de produtos em destaque é limitado pelo número de produtos por página. |
| Imagem | Escolha uma imagem de seu computador para representar o produto. A imagem deve ter no máximo 4MB. Os formatos suportados são JPG, GIF e PNG. Não existe limite de dimensões, pois sua imagem será automaticamente redimensionada. Caso sua loja tenha Conta Especial, você poderá adicionar até 5 imagens. |
| Descrição | Descreva o produto em até 5000 caracteres. Descrições detalhadas podem ajudar na otimização de sua loja para sites de busca. Você pode inserir imagens, links e vídeos nesta área de texto. |
Para modificar ou remover um produto, basta clicar nos links editar ou remover em listas de produtos ou na página do produto.
Atributos de produto #
Atributos são as opções disponíveis para um determinado produto que o cliente pode selecionar antes de completar a compra. Por exemplo, uma loja que vende roupas pode ter atributos chamados Cor e Tamanho.
Para criar atributos, vá até recursos e clique em atributos de produto. Em + novo atributo, escolha um Nome para o atributo (exemplo: Cor).
Após este passo, basta definir os valores disponíveis para cada produto, na própria página de edição do produto. Por exemplo, uma determinada camisa pode ter as cores Azul, Branco e os tamanhos P, M, G.
Os atributos Cor e Tamanho são criados automaticamente no momento de criação da loja.
Produtos por página #
Por padrão as lojas exibem 12 produtos em cada página, este número pode ser alterado nas preferências gerais. Esta opção também limita no número de produtos em destaque.
Categorias #
Categorias são agrupamentos de produtos e permitem que você organize melhor sua loja. Por exemplo, uma loja de eletrônicos pode ter uma seção "Televisores" e uma "Aparelhos de DVDs".
Para criar uma categoria, clique em + nova categoria na coluna lateral da loja e preencha o Nome da categoria.
Categorias podem ter subcategorias. Por exemplo, a categoria "Televisores" pode ter uma subcategoria "Plasma" e outra "LCD".
Para criar uma subcategoria, siga o mesmo processo para criar uma categoria, mas selecione também a Categoria superior, que será a categoria pai da subcategoria. Você também pode criar uma subcategoria clicando em + nova subcategoria em uma página de categoria.
Para remover uma categoria, selecione uma opção do menu remover, na página da categoria. Você pode remover a categoria e todos seus produtos, ou somente a categoria, deixando os produtos sem categoria.
Quando existe algum produto cadastrado que não está associado às categorias que você criou, ele será listado numa categoria especial chamada Sem Categoria. Esta categoria aparece somente enquanto você estiver administrando sua loja e é invisível para visitantes.
Para que esta categoria desapareça enquanto administra sua loja, você deve categorizar todos seus produtos. Acesse a categoria Sem Categoria, verifique quais produtos aparecem, entre na página de edição de cada um deles e escolha a qual categoria você deseja que o produto esteja associado.
Páginas de informação #
Criar uma página de informação é um procedimento semelhante aos anteriores. Basta clicar em + nova página. Escolha um Nome e complete o campo Texto. Você pode inserir imagens, links e vídeos nesta área de texto.
Para modificar ou remover uma página, basta clicar nos links editar ou remover na própria página de informação.
Página de contato #
Sua loja possui uma página especial, a página Contato. Nesta página é exibido um formulário que possibilita ao cliente enviar mensagens para o lojista.
A mensagem será enviada para o e-mail cadastrado na loja. Você pode alterar o e-mail na página de dados cadastrais. Para responder uma mensagem, basta responder o e-mail enviado.
Você pode inserir um texto informativo na página de contato. Para isso, clique em editar na página de contato e preencha a área de texto.